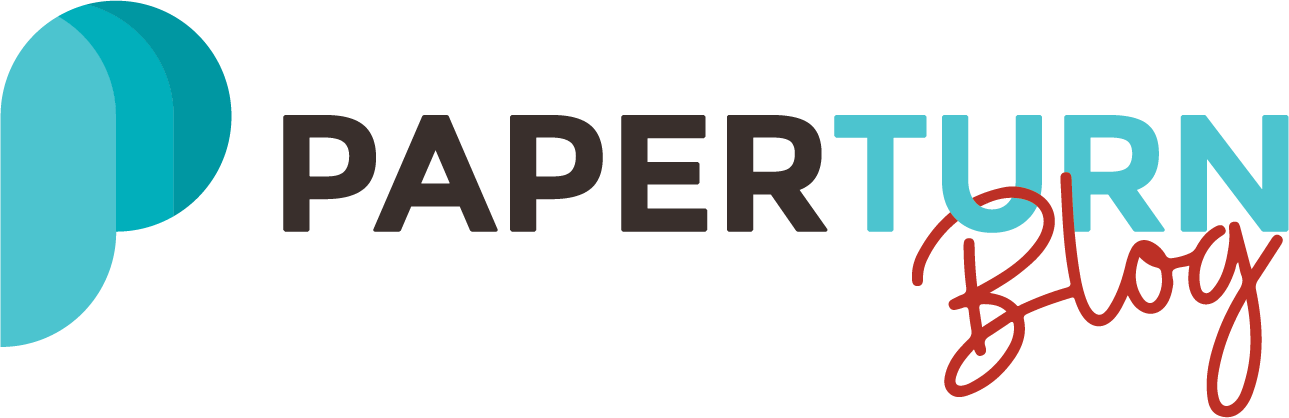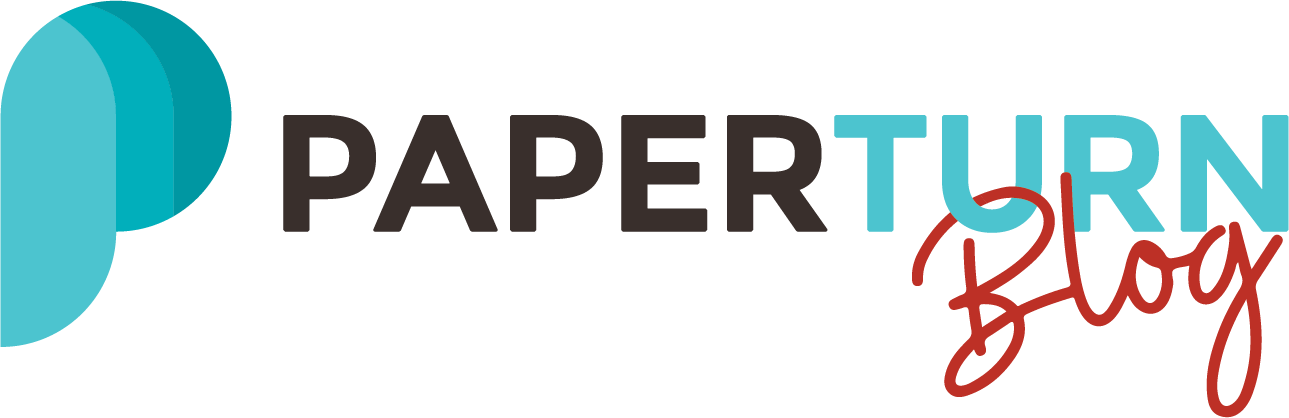A Guide to Creating Accessible PDF Documents
Nowadays, digital conversation topics are starting to shift from GDPR compliance to accessibility compliance. After all, there are 1 billion people, or 15% of the world’s population, who experience some form of disability!
My name is Liz and I’m one of the accessibility experts here at Paperturn. In this guide, I will introduce you to PDF accessibility, what it means, why it's important and, of course, how you can achieve it with your PDF files and online documents.
What does accessibility mean?
In order to make your PDF files accessible, you need to understand the meaning of the word. Accessibility means that everyone, regardless of their condition, can access your PDF. Every person, including people with disabilities, must be able to perceive, understand, navigate and interact with your content. “Disabilities” refers to any condition of the body or mind that makes it difficult for a person to perform certain activities. This can include impairments relating to vision, mobility and hearing, as well as physical, cognitive and psychological impairments.
Why is web accessibility important?
Web accessibility is important because, as I stated above, 15% of the world’s population lives with some form of disability; this means that you’re missing out on an audience of 1 billion people around the world.
Even more notably, many governments and public institutions have started to implement legal accessibility regulations and compliance standards, requiring software applications and online documents to be 100% accessible and compliant. Some of the most notable accessibility standards, laws and regulations are listed in the section below.
Accessibility Standards, Guidelines and Legislation
In 2010, the U.S. Department of Justice released the Americans with Disabilities Act (ADA) Standards for Accessible Design. This Act requires companies to create accessible websites that do not exclude people with disabilities. ADA standards are based on the global Web Content Accessibility Guidelines (WCAG) created by the World Wide Web Consortium (W3C). With the help of these guidelines, websites, PDF files and other documentations can become fully accessible. However, the U.S. accessibility standard is not the only guideline; there are other principles (like the European Accessibility Act (EAA)), but they are all based on the WCAG standards. You could actually be at risk of receiving large fines if you do not comply with these standards. It can cost up to $350,000 to quickly settle a digital accessibility lawsuit. Therefore, making sure your PDF files are accessible is not onlybeneficial for others, but also for you!
Did you know?
Paperturn’s website and flipbook system is compliant with all major international accessibility legislations & standards, including: the WCAG 2.1 at the AA Level, US Section 508, ADA Title III, IS5568, EAA/EN301548, ACA/AODA, CVAA, RGAA, ATAG, AUDA, AODA, UNE 139803:2012, JIS X 8341 & more.
You can find detailed information regarding Paperturn’s accessibility compliance according to each standard in our VPAT. If this is “too techy,” you can also take a look at our accessibility statement - it’s written in layman’s terms and easily understandable.
How can I make my PDFs accessible?
So now that we know what accessibility means and why it is important, the next question is: How do I achieve it?
Let’s be honest, there is no ‘easy way’ to make PDFs accessible. Unfortunately, you cannot simply press a button in Adobe or Microsoft Word; it will require some work! But by reading this blog post, you’ve already taken a big step in the right direction.
Let’s get started - the tools you need
You need to understand the tools required to set up your accessible document. I would recommend using either Microsoft Word or Adobe Pro - these tools provide you with an easier interface.
Steps to take when creating accessible PDF documents
In our short accessibility help guide, we introduce 6 steps to make your PDFs accessible. These steps form the very base of your accessibility and should be included in each of your publications.
In this blog, I’ll be adding to those steps...
1. Structure is everything
Before you write any content, you should know how to structure it. It should be easy to differentiate between headings, paragraphs, lists and tables. With the help of authoring tools and their built-in tag-features, you can mark headings as headings, subheadings as subheadings, and so on. It is important that your headings form an outline of the page content.
An additional tip is to use built-in navigation, like a table of contents, that automatically represents your structure. This is especially useful for longer documents. Did you know that you can create a table of contents within a flipbook with the help of Paperturn? It’s super easy!
2. Alt-text is your best friend
Every image, every icon and even every symbol that entails information, has to have alt-text. Alt-text stands for alternative text, and it’s name is already a good explanation for what it is: alternative text for images that people with visual impairments cannot see. If you have an image with alt-text, screen readers will read that text out loud.
Wait, what are screen readers? “A screen reader is a software application that enables people with severe visual impairments to use a computer.” Basically screen readers read out loud the content that is displayed on screen. But until now, they cannot (completely) read images. Therefore, alt-text is super important to also deliver image information. Alt-text should be concise... just enough but not too much text to communicate the idea of the image without explaining too many unnecessary details. If images don’t include any informative content and are only there for decorative purposes, they don’t need a description. Focus on the most important aspects. Your embedded videos and audio files also need to have alt-text, aka ‘transcripts.’ Transcripts should mention any dialogue, speakers, and sounds that deliver information.
3. Don’t. Use. Scans.
If alt-text is your best friend, then scans are your worst enemy. When you scan a document, you basically encode the text and convert it into an image, and we have just learnt that screen readers can’t read images. In order to determine if your content is a scan, you can try to select your text. If your text is selectable, then screen readers will be able to detect it.
If your required documents are scans, then you could still use Optical Character Recognition (OCR) to make your PDF accessible. OCR detects letters from images, but not every system supports this. So just to be safe, type your text out.
4. Where do your links go?
Do you have a lot of links in your document that lead to important websites? Or do you want to share a link to that cute cat video you saw the other day? No problem! But make sure your links convey clear and accurate information about it’s destination. Again, screen readers will read out the description of the links and, based on this, users will decide whether they click on it or not.
If you forgot to include links and their description into your PDF, then don’t worry because Paperturn has a solution. Simply use our flipbook editor and you’ll be able to insert links on individual flipbook pages!
5. Tables
If you have tables in your PDF, keep them as simple as possible. If the table is big and complex, I suggest you divide it into multiple smaller tables and each of them a heading. Clearly identify columns and rows with multiple headers for each cell, and state which header relates to which cell. If you stick to these guidelines, your table should be easily understandable when a screen reader reads it out.
6. Parlez-vous français?
Have you ever heard a foreigner speak your language, but no matter how hard you try to understand him, his accent is just too heavy? This is what it feels like when you don’t set the right language on your document. If you are writing in English and you don’t set the language to ENG, then a French screen reader will pronounce every word as if it were French, making it difficult to understand and defeating the purpose of accessibility.
7. Colour & Contrast
I know it’s tempting to make important words VERY BIG and VERY RED, but screen readers don’t pick up on different colours in your text. The same goes for shapes and locations. If your information is presented differently, you should provide text instructions that convey the same information.
The contrast ratio of your text and images should be at least 4.5:1 to the adjacent colour. Logos, decorative elements and large scale text are excluded from this rule.
How do I check the accessibility of my PDF?
Now that we’ve been through tips on how to make your PDF file accessible, we then want to know if our efforts were successful.The fastest and easiest way to test this is to try it out yourself: download a screen reader software (the most common ones are NVDA and JAWS) and see if you can understand your own document without seeing it. I tried it myself and I have to say; these screen reader programs are a science in themselves. But with a bit of research and testing, you will get used to the program and be able to test your PDF for accessibility.
Another option is to make use of an ‘accessibility checker’ like the Adobe Acrobat PRO DC - Accessibility Checker. These programs scan your document and look for common elements that need further action, like missing alt-text for images, form fields, tables and so on.
If you want to be sure that your PDF is compliant with the legal standards, you can look at governmental checklists e.g. from Section 508. These checklists provide the perfect reference.
What now?
Congratulations! You are on your way to creating a compliant and accessible PDF! But what’s the next step? To get the most out of your PDF, convert it into an appealing and interactive flipbook! Then your PDF will not only be accessible to everyone, but it will also be presented in the most attractive format possible, including engaging and practical features that will enhance and supercharge your PDF.