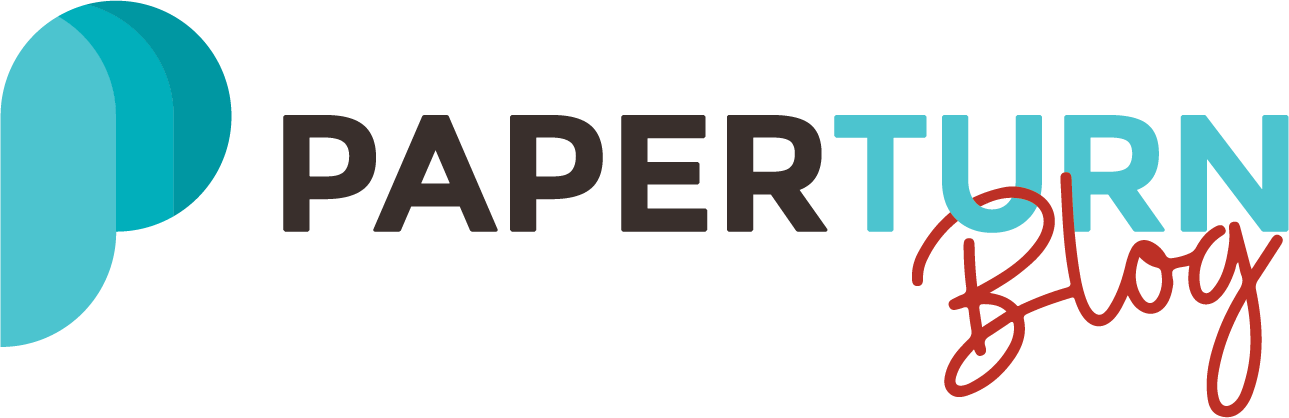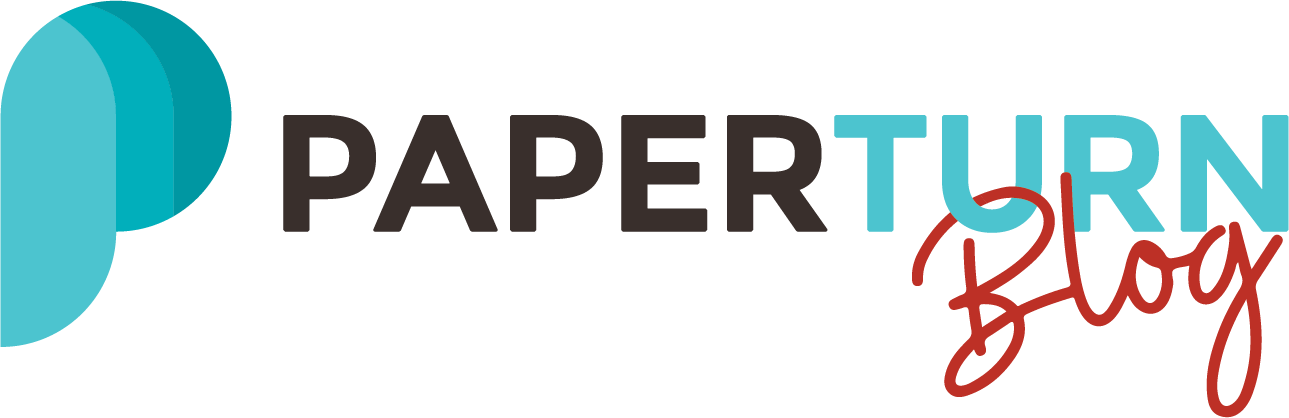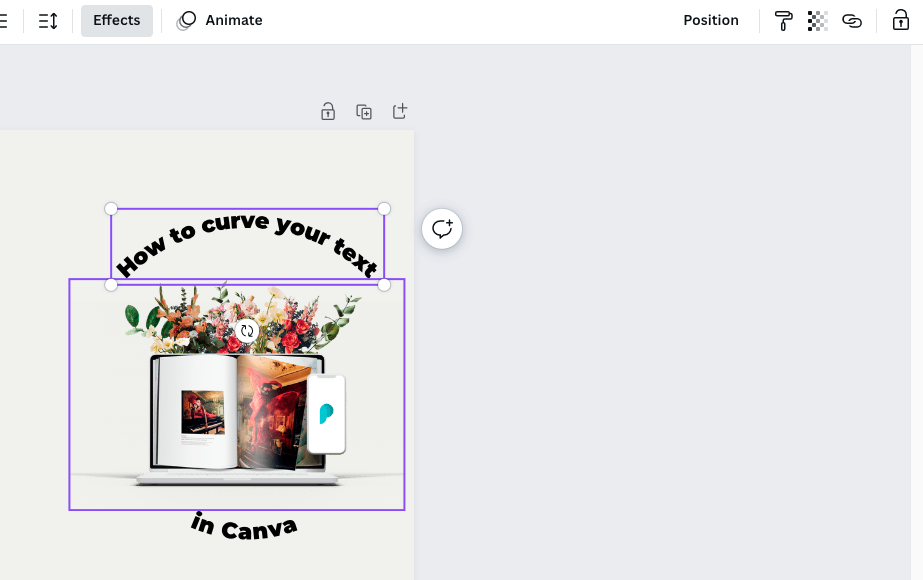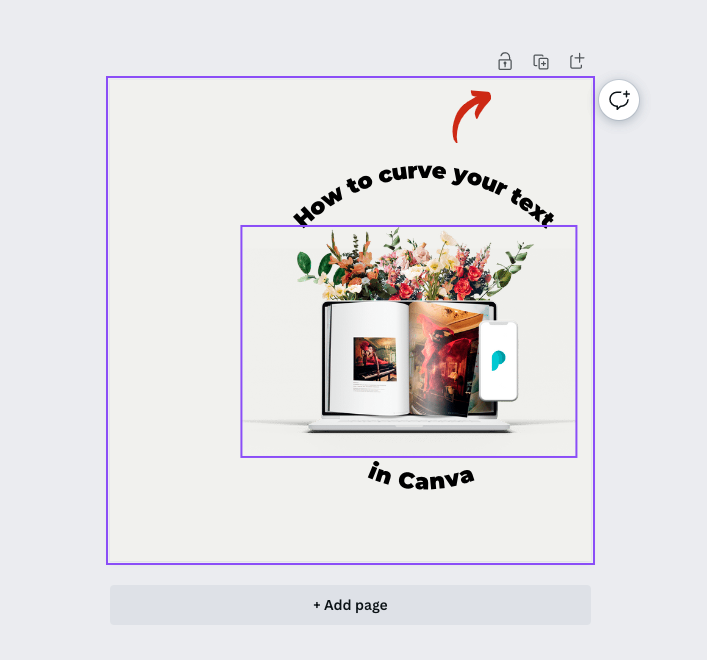Canva Tips and Tricks to Improve your Designs
Do you want to enhance your designs and work more effectively using the greatest Canva hacks?
Even though Canva is a free realistic planning platform for making welcomes, expertly planned layouts, Instagram posts, business cards, zoom foundations, example plans, etc., with these Canva tips and tricks, you'll be a design pro in no time!
Read more to find some of the best Canva hacks that are sure to make your designs more interesting!
CANVA HACK #1: CENTRE ALIGN TEXT
Do you want the text on your design centre aligned? Simply drag the text box handle to the outer edges of your canvas. Copy and drag down the first text box to create other text boxes that have the same font and size and are centre aligned and simply change the words in the text field.
CANVA HACK #2: SELECT AN ELEMENT THAT’S BEHIND ANOTHER ELEMENT
If you've created any Canva designs, you've definitely realised that it might be challenging to choose a text box or element that is hidden behind another element.
However, there is a quicker method: a keyboard shortcut.
Simply click on the top layer while holding down the CTRL or command key (if using a Mac), then click again to choose the next layer. This will select the layer that is behind the current layer. Continue clicking until the layer you were seeking is selected.
CANVA HACK #3: CURVE YOUR TEXT
Do you have questions about how to curve text in Canva? Curved text can add a fun element to your designs and works great with round images like in the picture below.
Simply choose your text in Canva and choose the effects option from the top menu to curve it. On the left-hand side of the editor, a variety of text styles will show up. Choose the Curve style, then modify the strength of the curve using the slider below. If you slide the slider to the far left, you can even curve your text in the opposite direction.
CANVA HACK #4: LOCK OR GROUP ELEMENTS
If you’re working with several elements that are overlapping each other it can be helpful to lock certain elements so you don’t accidentally move them.
Select the items you want to lock in place, and then click the lock icon in the top right corner. Holding down the shift key while choosing each element and clicking the lock icon can also lock multiple elements at once.
You can also group elements together by holding Shift and selecting them and then clicking on Group in the top right (see image above).
Once grouped you can select one of the grouped elements and all other elements in the group will be selected as well, now you’ll be able to move them around or scale them up or down.
CANVA HACK #5: CREATE & VIEW DOCUMENTS WITH MULTIPLE PAGES
If you’re creating an eBook, brochure, a selection of templates or other multi-page documents, you can create this in one Canva document by clicking the plus at the top of your design to create another page.
To view all pages in your document as a grid view, you can click on the little page counter icon at the bottom of the page.
CANVA HACK #6: SELL CANVA TEMPLATES WITH THE TEMPLATE LINK FEATURE
Did you know that Canva allows you to build templates that you can share with your audience?
Do you want to learn how to create editable Canva templates?
Take the actions mentioned below - it's quite simple.
Step 1: Create a design that you want to share as a template.
Step 2: If you have Canva Pro, store your design in a folder called "Template" with the name of the template.
Step 3: Scroll down and select the Template link after clicking the Share button in the editor's upper right corner.
Step 4: Copy the link and distribute it to your audience! By clicking on this link, a template of your design will be opened in your client's Canva account.
CANVA HACK #7: ADD CLICKABLE LINKS IN CANVA PDF FILES
You can add links to your Canva documents and download them as a PDF. Add your links in the Canva editor and download a completely finished eBook as a PDF file. From there, you can easily convert your PDF file into a digital flipbook and incorporate a ton of interactive features.
How to create clickable links in Canva document:
Step 1: Open your Canva document and select the anchor text you want to add a link to.
Step 2: In the top menu bar click on the 3 dots and then click on the link icon.
Step 3: Paste your link in the box that appears.
Step 4: Click on the Share button in the top right of the Canva editor and then select Download.
Step 5: Click on the dropdown menu under File type and select the PDF Standard option.
Step 6: Click the purple Download button.
CANVA HACK #8: Text box shortcut
Do you want to add a text box to your design? Simply type the letter T on your keyboard and a text box will appear instantly.
CANVA HACK #9: Shapes shortcuT
You can also add certain shapes with shortcuts:
R – adds a rectangle
C – adds a circle
L – adds a line
CANVA HACK #10: Quickly duplicate an element
Select an element and click CTRL or Command and the letter D.
WRAP UP
We know that Canva is one of the most amazing graphic designing tools for beginners and experts alike. We regularly recommend these Canva tips and tricks, which will help you save time and create beautiful designs with ease!